前回、100円ショップのプラスチックコンテナでPCケースを自作した記事を書きました。
このとき、D525MWのHDDをSSDにして完全無音化するんだと息巻いていましたが、時間がとれたのでやってみました。
OSインストールから環境を作り直す気にはなれなかったので、HDDを丸ごとコピーする無料のアプリ(EaseUs Todo Backup Free)を使いました。
このアプリを使って下記のことを試してみましたので手順をご紹介します。
SSDとHDDを使いましたが、ドライブの種別を問わずやり方は同じです。
- SSDのバックアップ
- HDDからSSDへのコピー(クローン)
- SSDのバックアップからHDDに復元
- コピー元のHDDとコピー先のSSD
- EaseUS Todo Backup Freeを導入する
- SSDをバックアップする
- HDDのパーティションサイズを小さくする
- HDDをSSDにコピーする
- コピーしたSSDをD525MWにつなげて起動する
- バックアップしたSSDの内容をHDDに復元する
コピー元のHDDとコピー先のSSD
コピー元は日立の容量160GBの2.5インチHDDです。PlayStation 3から取り外して使っていました。
コピー先はNeo Forzaの容量120GBのSSDです。もともとWindows 10のノートPCで使っていましたが、使用頻度が低いのでD525MWのHDDと交換することにしました。
EaseUS Todo Backup Freeを導入する
デスクトップPCで作業を行うため、まずは↓からEaseUs Todo Backup Freeをダウンロードしてインストールします。
https://forest.watch.impress.co.jp/library/software/easeustodobu/
EaseUs Todo Backup Freeの公式ページは↓です。
SSDをバックアップする
コピー先のSSDをバックアップします。バックアップ先はデスクトップPCの内臓HDDです。手順は下記になります。
- デスクトップPCにSSDを接続し、起動します。
- EaseUS Todo Backup Freeを起動して左のメニューにある「ディスク/パーティションバックアップ」を押します。
- 「ディスク/パーティションバックアップ」のウィンドウが開くので対象となるSSDにチェックを入れ、「宛先」にデスクトップPCの内臓HDDの任意のフォルダを設定して「実行」を押します。
これだけです。簡単ですね~
HDDのパーティションサイズを小さくする
今回、コピー元のHDDよりもコピー先のSSDの方が容量が小さいため、このままだとまるごとコピーができません。そこでコピー元のHDDのパーティションを小さくします。
コピー元よりもコピー先の方が大きい場合、この作業は不要です。
コピー元はXubuntu 18.04 LTSが入っており、ファイルシステムはext4です。
最初EaseUS Partition Masterというアプリでこのパーティションを小さくしようとしましたが、ext4には対応していないようで残念ながら使えず。
代わりにGpartedというアプリを使用しました。手順は以下になります。
- https://gparted.org/download.phpからISOイメージをダウンロードします。
- Win32DiskImager(https://ja.osdn.net/projects/sfnet_win32diskimager/)でUSBメモリに書き込みます。
- USBメモリから起動します。
- 目的のHDDを開き、サイズを変更します。
今回は160GBのパーティションを32GBにリサイズしたところ30分くらいかかりました。
HDDをSSDにコピーする
それでは、EaseUs Todo Backup Freeを使ってコピー(クローン)します。
下記の手順で実施しました。
- 左のメニューの「クローン」を押します。
- 「ディスク/パーティションクローン」のウィンドウが表示されるので、コピー元(ソース)のハードディスクにチェックを入れて「次へ」を押します。
- コピー先(ターゲット)のハードディスクにチェックを入れて「次へ」を押す。
- コピー元(ソース)とコピー先(ターゲット)の確認画面が出るのでよければ「実行」を押します。
- コピー(クローン)が始まるのでしばらく待ちます。
- ↓のように「ディスクのクローンが完了しました。」と表示されたら「完了」を押します。
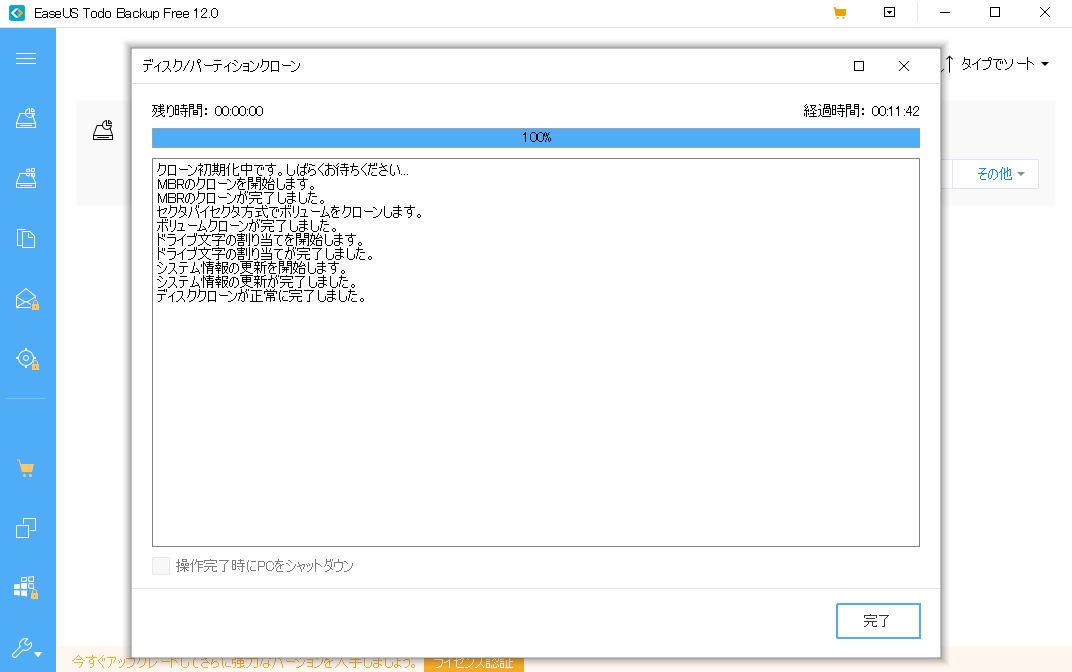
コピーしたSSDをD525MWにつなげて起動する
コピーしたSSDをD525MWにつなげて起動したところ。。問題なくXubuntuが起動しました(^▽^)/
MBRなどもそのままコピーされるようで他にやることは何もありませんでした。本当に楽ちんで助かりました。
バックアップしたSSDの内容をHDDに復元する
おまけにバックアップしたSSDの内容をHDDに復元して起動できるかも試してみました。手順は下記になります。
- EaseUS Todo Backup Free を起動するとバックアップの履歴が表示されるので復元対象の「復元」ボタンを押します。
- 「復元」のウィンドウが表示されるので、「ディスク/パーティションモード」を選択し、復元元のハードディスクにチェックを入れて「次へ」を押します。
- 復元先のハードディスクを選んで「次へ」を押します。
- ソース(復元元)とターゲット(復元先)を確認し、問題なければ「実行」を押します。
- 復元が終わるまでしばらく待ちます。
- ↓のように「ボリューム復元が完了しました。」と表示されたら完了を押します。
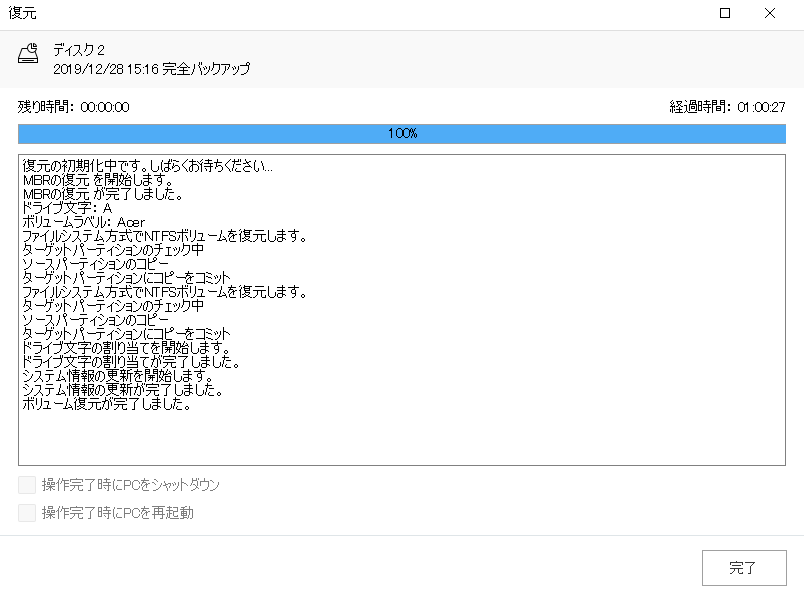
復元したHDDをノートPCに接続して起動したところ。。問題なく起動しました!ただやはりHDDは遅いですね(^_^;)SSDの快適さを実感しました。
なお、EaseUS Todo Backup Free で復元するとき、120GBの復元で1時間程度かかりましたが、残り40~50%で停滞し、50分経過したあたりで一気に99%になりました。
同じような事象に遭遇された方は、なかなか進まないな~と思ってもちゃんと仕事をしてくれますのでしばらく待ってみることをお勧めします。
以上、HDDをまるごとSSDにコピーしてみたお話でした~